
- Chrome embedded framework update#
- Chrome embedded framework full#
- Chrome embedded framework windows#
Launch the FTM 2017 or FTM 2019 installer from the installation media you have - downloaded file, DVD, or USB Drive.Ħ. Double-click the Family Tree Maker 2017 (or Family Tree Maker 2019) folder, then find the Cef64 folder, right-click it, and click Delete on the context menu.ĥ.

Navigate to the (C:) drive and double-click the Program Files folder to open it.Ĥ. Click the Start button, then click Computer or File Explorer.ģ.
Chrome embedded framework full#
– If you are using FTM 2019, or installed version 23.2 (build 540) or 23.3 (build 570) of FTM 2017 directly from the full 23.2 installer without updating from an earlier version, follow these steps to reinstall CEF:Ģ. Please follow the steps for reinstalling FTM 2017 listed earlier. – If you had an earlier version - 23.0 (build 343) or 23.1 (build 480) - of FTM 2017 installed and then updated that version to 23.2 (540) or 23.3 (570) using an updater file, you will need to reinstall FTM 2017 in order to get CEF reinstalled. Prior to performing either of the procedures below, ensure that you have a copy of the FTM 2017 or FTM 2019 installation media (the DVD, USB Drive, or downloaded installer file) readily available. The steps for reinstalling CEF for FTM 2017 differ depending on how you installed version 23.2 (build 540) or 23.3 (build 570) of FTM 2017. You can get help with updating by clicking here.
Chrome embedded framework update#
If it is not version 23.3 (build 570), update it to that version. FTM 2017 users: Open Family Tree Maker and check the version number (choose Help>About). Click here for installation instructions.ģ.
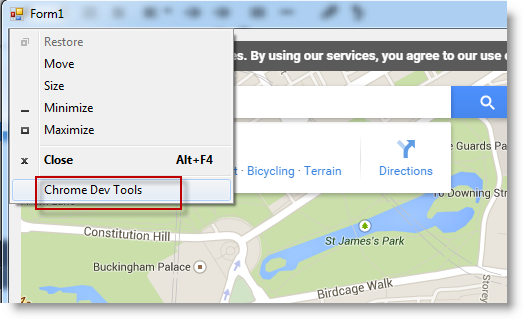
Reinstall Family Tree Maker from your original installation media (downloaded installer, DVD, or USB Drive). To reinstall Family Tree Maker, follow these steps:ġ. If clearing the CEF cache doesn’t solve the problem you’re having, please try reinstalling FTM. Also, some sites may seem slower at first because images and other content will need time to reload. Note: After clearing the CEF cache, if you were previously signed in to any websites from FTM you will need to sign in to them again. Close the file management window and open Family Tree Maker. Right-click the CEF folder and click Delete on the context menu. Find The_Software_MacKiev_Comp folder and double-click it to open it, then find a folder labeled FTM.exe_StrongName_seih5jkxwe5jgqf34wadynpglkq344as and open that.ĥ. The AppData folder opens in a file management window.Ĥ.
Chrome embedded framework windows#
Press Windows key + R on your keyboard to open the Run dialog box.ģ. To clear the CEF cache, follow these steps:Ģ. For assistance with that, please see this Microsoft help article and follow the instructions there:Īfter updating Windows (if you needed to), check to see if the issue you were experiencing is resolved. To get CEF working correctly, the first thing to do is to make sure all updates have been installed for Windows.

Checking that your Windows is up to date If that doesn’t help, try reinstalling CEF. If the problem persists, reinstall FTM.Īn error message, “Cannot find Chromium Embedded Framework on your computer … ,” appears in the Web Search workspace, as shown below.Ģ. If that doesn’t help, try clearing the CEF cache.ģ. Make sure your copy of Windows is up to date.Ģ. Images or other online content (tables, text fields, pop-up windows, etc.) are displayed incorrectly in the browser on the Web Search workspace.ġ. Please see this article for further assistance. This issue has a number of possible causes, one of which is CEF-related. Listed below are all the known issues that could be related to a problem with CEF and the steps you can take to try to solve them. The majority of FTM users will never experience a problem with CEF but, as with any software, unexpected issues may occasionally occur. Family Tree Maker 2017 and Family Tree Maker 2019 for Windows use components from Chromium Embedded Framework (CEF) to enable the program’s built-in web browser to operate.


 0 kommentar(er)
0 kommentar(er)
